Generar una visualización con Tablas Dinámicas de Google y Google Maps
En este tutorial aprenderemos a utilizar Hojas de Cálculo de Google y las funcionalidades avanzadas de Google Maps, para generar una visualización de un conjunto de datos. En concreto, vamos a generar un mapa a partir del conjunto de datos de bibliotecas públicas de Andalucía
Descargar los datos
El primer paso es descargar los datos disponibles en el catálogo de datos abiertos de la Junta de Andalucía. Para este tutorial optaremos por el formato CSV; en concreto, el fichero en el que nos basamos es el siguiente: jda_bibliotecas.csv.
Una vez descargados los datos en formato CSV, el primer paso es abrirlos con un programa de hojas de cálculo. En otro tutorial vimos cómo tratar los datos con LibreOffice Calc; en esta ocasión utilizaremos el servicio on line Google Hojas de Cálculo.
Para abrir los datos, el primer paso es acceder al servicio (para ello necesitarás una cuenta de Google) y crear una hoja de cálculo nueva, haciendo clic en la opción "+ Nuevo" y seleccionando “Hojas de cálculo de Google”. Una vez creada la hoja de cálculo, iremos al menú "Archivo > Importar" y se abrirá una ventana emergente en la que seleccionaremos el archivo csv descargado en el dispositivo a través de la pestaña “subir” y “seleccionar un archivo de tu dispositivo”. seleccionaremos en nuestro equipo la hoja de cálculo jda_bibliotecas.csv. Como opción de importación, escogeremos "Reemplazar hoja de cálculo" y en el tipo de separador “Detectar automáticamente”.
A continuación, trabajaremos con las tablas dinámicas para resumir el contenido y extraer información estructurada. Vamos a extraer de este dataset la información sobre las bibliotecas abiertas y cerradas por tipología en las provincias andaluzas. En la columna «D» se establecen las tipologías de bibliotecas: “Bibliotecas” o “Biblioteca Especializada /Centro Documentación” y en la columna «E» se especifican aquellas que permanecen abiertas o cerradas.
Las tablas dinámicas nos ayudan a sintetizar la información y a extraer los valores que necesitamos para nuestro análisis. A continuación, vamos a seleccionar todo el conjunto de datos y seleccionamos en el menú superior “datos > tablas dinámicas”
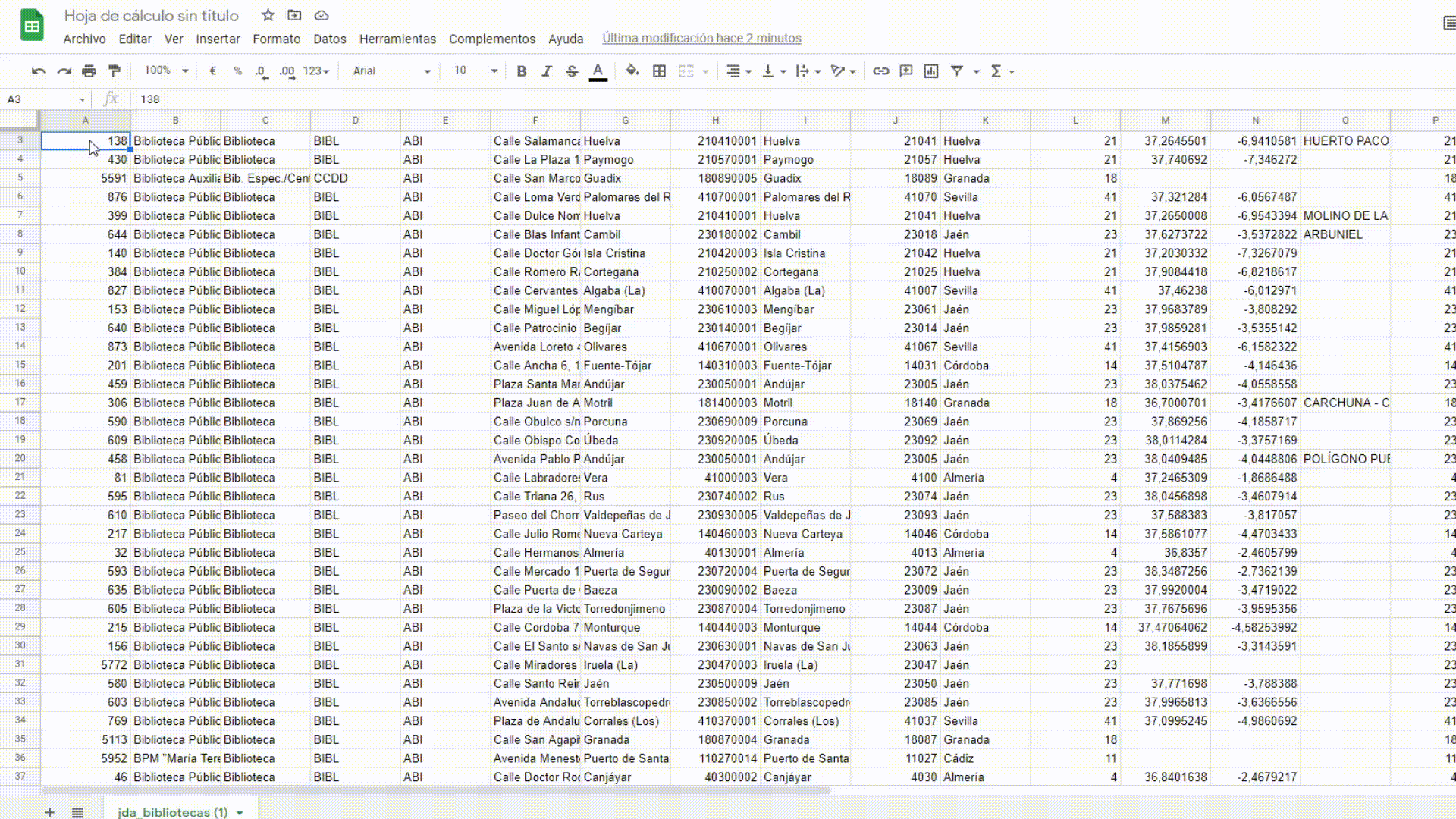
Seleccionamos aquellas variables que son objeto de nuestro análisis y las colocamos en función de la mejor visualización de nuestros objetivos. En nuestro caso, queremos saber la información sobre las bibliotecas abiertas y cerradas por tipología en las provincias andaluzas para ello colocaremos la variable “Provincia” y “Cod.tipo” en “Filas”, arrastramos “Estado” tanto en “Columnas” como en “Valores”.
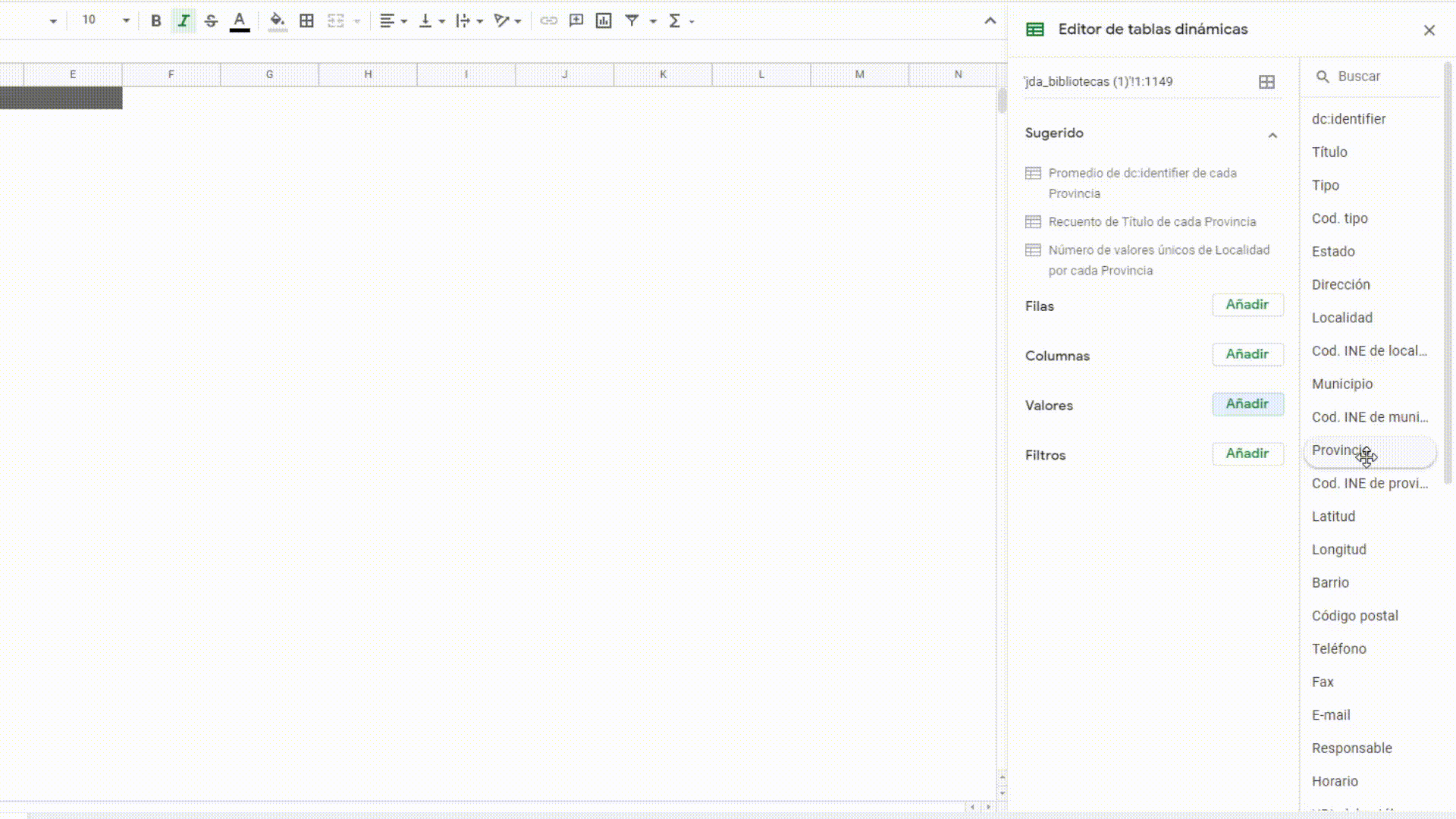
Podemos apreciar como hay dos valores que no pertenecen a ninguna provincia y es debido a que el dataset incluye dos bibliotecas que no tienen declaradas ciertos datos como son los id: «5917» y el «5875» que se encuentran en la fila 1133 y 1134. Para el ejercicio vamos a suponer las siguientes provincias para estas Bibliotecas o Centros de documentación (CCDD):
- juan antonio sanchez roman : SEVILLA
- Colegio Oficial de Arquitectos de Granada: GRANADA
Eliminar también las filas 1150 y 1151 que no tienen datos para evitar futuros problemas con el tratamiento de datos.
En el caso de que queramos disponer de una representación gráfica más atractiva más visual sobre los resultados, podemos crear fácilmente una gráfica predeterminada seleccionado todos los campos de la tabla y pulsando en el menú de cabecera “Insertar > Gráfico”. Para facilitar la visualización desactivamos previamente los sumatorios en la tabla desactivando el check “Mostrar totales”
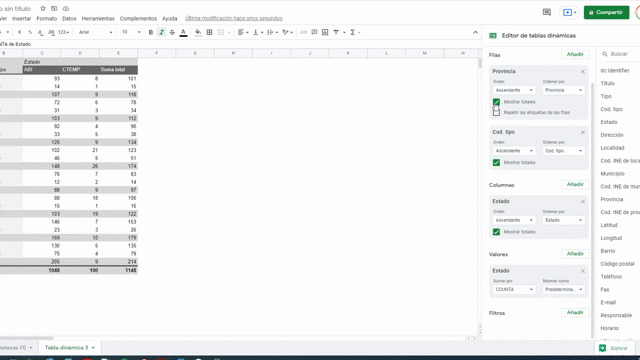
Como podemos observar, hemos realizado de forma fácil y sencilla la agrupación de los datos a través de tablas dinámicas y hemos podido determinar fácilmente información relevante sobre las provincias que más bibliotecas abiertas tiene, o cual provincia la que mayor centros documentales que permanecen cerrados temporalmente.
Tratar los datos con Google Hojas de Cálculo
Sobre la hoja de cálculo vamos a realizar dos pequeñas transformaciones que nos ayudarán posteriormente a generar la visualización en Google Maps:
- Crear una columna que contenga la dirección completa de cada biblioteca
- Asignar un código numérico que indique si la biblioteca está abierta o cerrada.
Dirección completa de las bibliotecas
La hoja de cálculo que hemos descargado contiene la dirección descompuesta en tres columnas: dirección «columna F», provincia «columna K» y municipio «columna I». De cara a trabajar el mapa de google, nos interesa contar con la dirección completa en una sola columna, que contenga los datos de Dirección, Municipio y Provincia por este orden.
Para ello, nos desplazaremos horizontalmente por la hoja de cálculo hasta la primera columna vacía «columna AK» y rellenaremos un encabezado en la celda «AK1»: "Dirección completa".
En la celda que se encuentra debajo del encabezado «AK2» introduciremos la fórmula para concatenar las distintas celdas. Para indicar que se trata de una fórmula, comenzaremos con el signo igual (=), y a continuación introduciremos el identificador de la primera celda que queremos concatenar «F2». A continuación, introduciremos el signo ampersand (&) y el siguiente identificador, el municipio «I2». Por último, introduciremos un nuevo ampersand (&) y la provincia «K2».
Al pulsar la tecla intro, veremos que ha concatenado las celdas sin dejar ninguna separación entre ellas, lo que dificulta la legibilidad. Para corregirlo, modificaremos el código de la celda para incluir una coma y un espacio entre cada una de las celdas. Tras introducir estos cambios, nuestra fórmula queda así:
=F2&","&I2&","&K2
Sólo queda aplicar la misma fórmula al resto de filas de la hoja de cálculo. Para ello, nos situaremos en la celda «AK2» y haremos doble clic sobre el cuadrado situado en la esquina inferior derecha o aceptaremos la sugerencia de ampliar la formula.
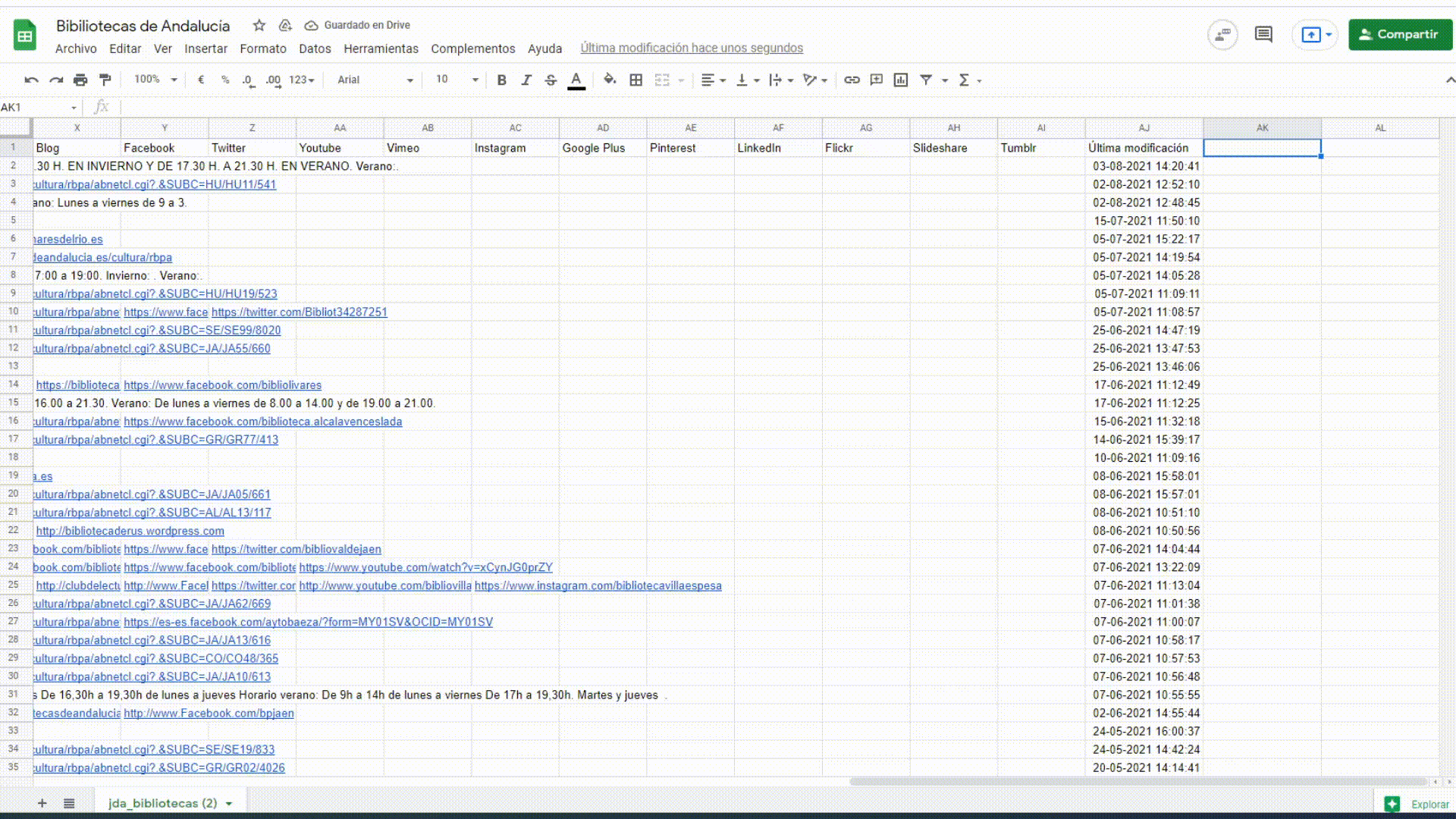
Código numérico de estado
La hoja de cálculo que hemos descargado indica, en la columna «E», si la biblioteca en cuestión está abierta o cerrada temporalmente. Queremos utilizar este dato para representar en un color distinto las bibliotecas que están cerradas. Para ello, necesitamos convertir el texto de la columna «E» en un código numérico: "1" para bibliotecas abiertas y "0" para bibliotecas cerradas.
Nos desplazaremos horizontalmente por la hoja de cálculo hasta la primera columna vacía (la columna «AL» y rellenaremos un encabezado en la celda AL1: "Código de estado".
En la celda que se encuentra debajo de este encabezado «AL2», vamos a incluir una fórmula condicional (IF). En las fórmulas condicionales, se introduce en primer lugar la condición que se debe comprobar (p.ej. que el valor de la columna E sea "Abierto”), qué valor introducir si la condición es verdadera y qué valor introducir si es falsa. En nuestro caso, utilizaremos la siguiente expresión:
=IF(E2 = "ABI";1;0)
Al pulsar Intro, veremos en la celda el valor calculado (0, dado que la biblioteca está cerrada). Para aplicar la misma fórmula al resto de filas, nos situaremos en la celda I2 y haremos doble clic sobre el cuadrado situado en la esquina inferior derecha.
Solo queda modificar el nombre de la hoja de cálculo, haciendo clic en "Hoja de cálculo sin título", en la cabecera. Elegiremos "Bibliotecas de Andalucía" para poder localizarlo más fácilmente.
Visualizar datos en Google Maps
Vamos crear un mapa para visualizar aquellas bibliotecas y centros de documentación que están abiertos o cerrados. Con Google Maps podemos crear de forma sencilla un mapa representativo y dinámico accediendo a la plataforma de Google Maps.
Accedemos a la plataforma y le damos a la opción “crear nuevo mapa” y dentro del mismo nos vamos hacia la opción “importar > Google Drive” y buscamos el archivo con el que estamos trabajando. Una vez cargado el archivo se abre una venta emergente en el que nos pide que seleccionemos aquellas variables que van a marcar la posición, en nuestro caso la variable "Dirección completa". En la segunda venta emergente nos indican el dato que vamos a utilizar como título de los marcadores, nosotros seleccionamos “título”.
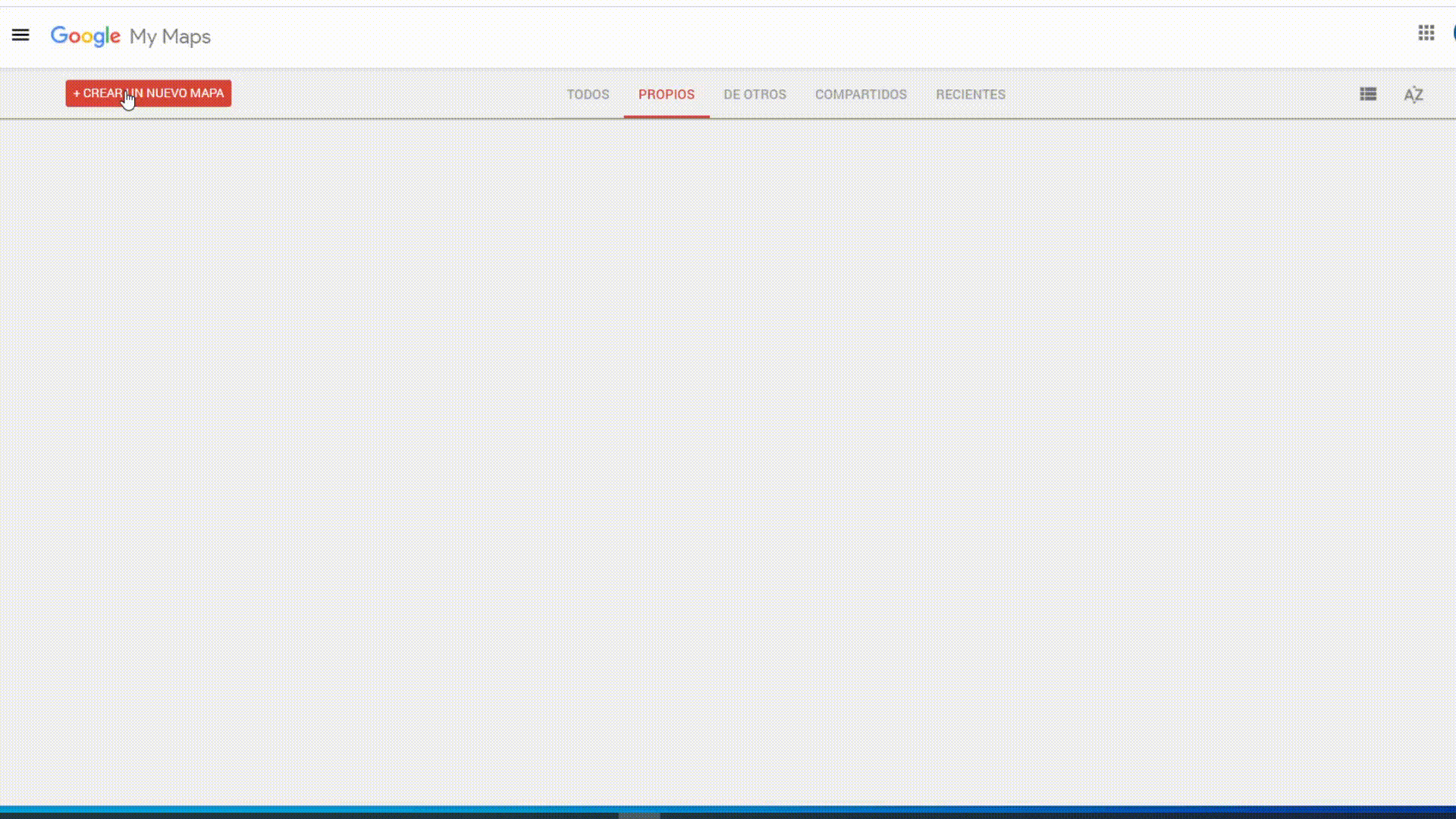
Ahora que tenemos todos los marcadores en el mapa con las bibliotecas y centros de documentación vamos a personalizar el mapa y seleccionar aquellas que están abiertas o cerradas temporalmente. Primero renombramos el mapa pulsando sobre “mapa sin nombre” y modificamos el título a “Bibliotecas y Centros de Documentación de Andalucía”.
Para diferenciar entre las bibliotecas y centros de documentación de Andalucía que están abiertas o cerradas temporalmente seleccionamos “estilo uniforme” y dentro del desplegable de “Agrupar sitios por” seleccionamos la variable dicotómica que creamos en el apartado anterior “Código de estado”. Una vez seleccionado editamos el nombre y el color de cada marcador en el icono de cubo de pintura.
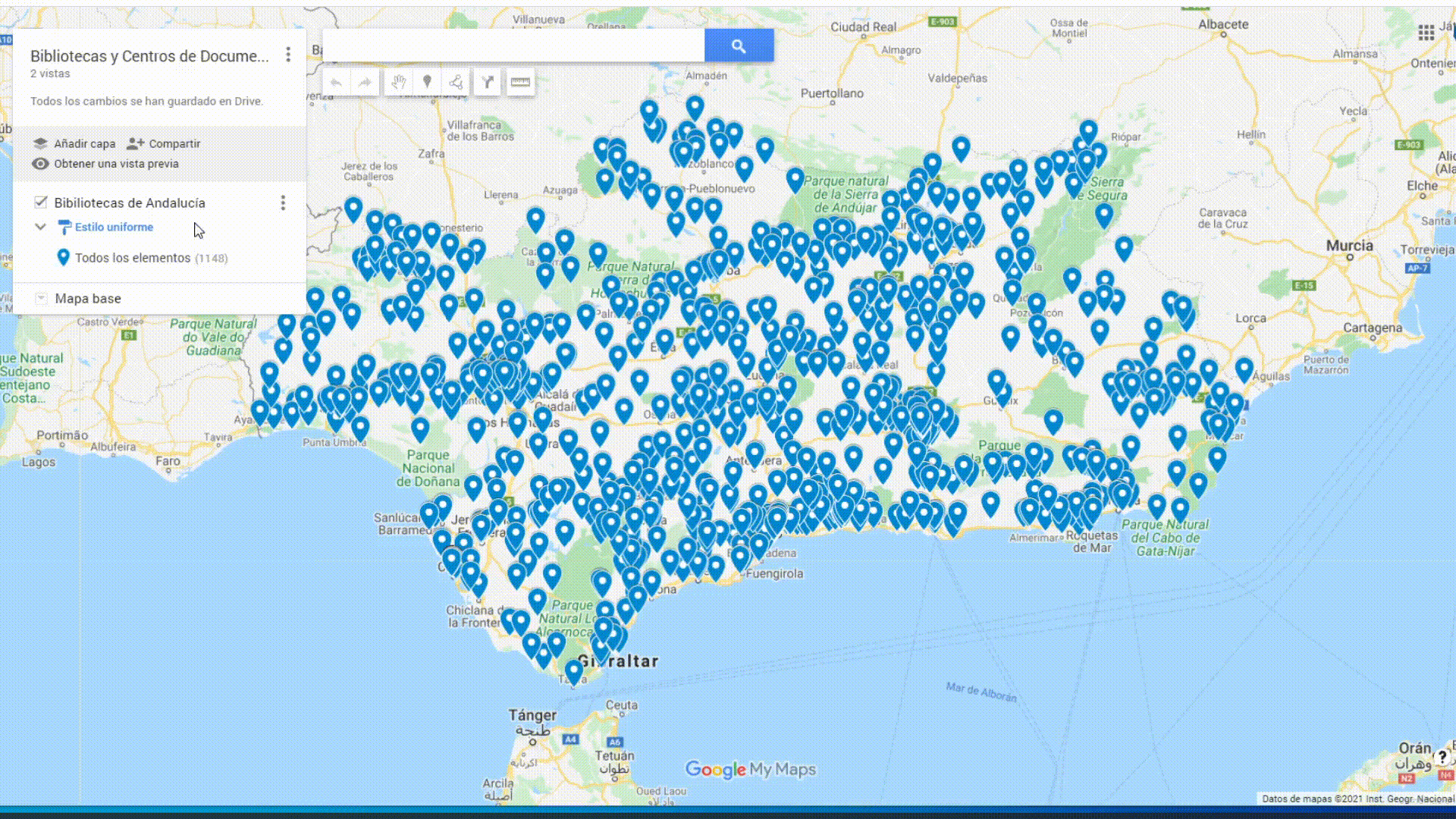
Google Maps nos permite compartir nuestro proyecto con ostros usuarios mediante una url o por correo electrónico pulsando en "compartir". También nos da una solución interesante para mostrar nuestro mapa en un sitio web mediante un "iframe" pulsando en el menú desplegable "insertar en mi sitio".
Cabe destacar que este ejemplo que hemos realizado con Google Maps es ideal para datos que cambian con poca periodicidad, dado que la comunicación es unidireccional entre Google Spreadsheets y Google Maps y no se actualiza. En el caso de tener que modificar algún dato es necesario crear otro mapa. Para aquellas situaciones en las que se neceista cierta actualización de datos podemos trabjar sobre otra herramienta de Google como puede ser Google Data Studio.
¿Aún tienes dudas?
Si tienes cualquier duda o necesitas más información puedes contactar a través del siguiente formulario.