Organizar y mejorar la visualización de datos a través de herramientas «No-code»
Existen multitud de herramientas con una interfaz intuitiva que nos permiten desarrollar nuestros proyectos sin necesidad de tener conocimientos previos en programación. En este caso, nos referimos a plataformas para crear y compartir bases de datos como «Airtable», «Coda» o la plataforma open source «NocoDB». La característica fundamental de estas plataformas es que nos permiten presentar la información en múltiples formatos, integrar información externa, generar avisos y otros comportamientos automatizables.
Con una filosofía «no-code», estas herramientas son muy útiles para implementar, por ejemplo: sistemas de gestión de proyectos, plataformas de seguimiento de incidencias, calendarios editoriales, planificación de contenidos en redes sociales, planificación de objetivos y medición de KPI’s, CRM o ERP personalizado y cualquier otro proyecto en el que necesitemos manejar una base datos y adaptarla para obtener la mejor información posible.
En este tutorial vamos a trabajar con la herramienta web Coda.io (ofrece una versión gratuita online con posibilidad de incluir mayor volumen de datos) y vamos a suponer que queremos organizar la información referente a los catálogos, colectivo de libros, revistas y otras publicaciones editadas por los distintos organismos de la Administración de la Junta de Andalucía. Para ello, accedemos al portal de datos abiertos y localizamos el catálogo correspondiente a «Publicaciones de la Junta de Andalucía»
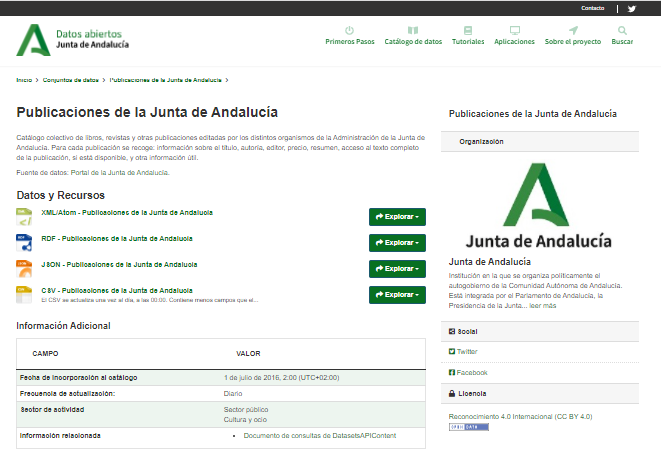
Acceso e importación de datos
El primer paso que tenemos que dar es el de realizar el registro en la plataforma con un correo electrónico; para lo que accedemos a «Sign Up», situado en la parte superior derecha. Una vez registrados, descargamos el CSV con la información referente a las publicaciones realizadas por la Administración. Seguidamente, crearemos un documento de trabajo y seleccionamos la opción “import” y hacemos clic en la opción de “CSV”. Para identificar la primera fila como los elementos que tienen los títulos de la columna, seleccionamos “CSV file has column names” y pulsamos en el botón “Select file” para seleccionar en nuestro escritorio el archivo que nos descargamos con anterioridad de la plataforma de datos abiertos de la Junta de Andalucía.
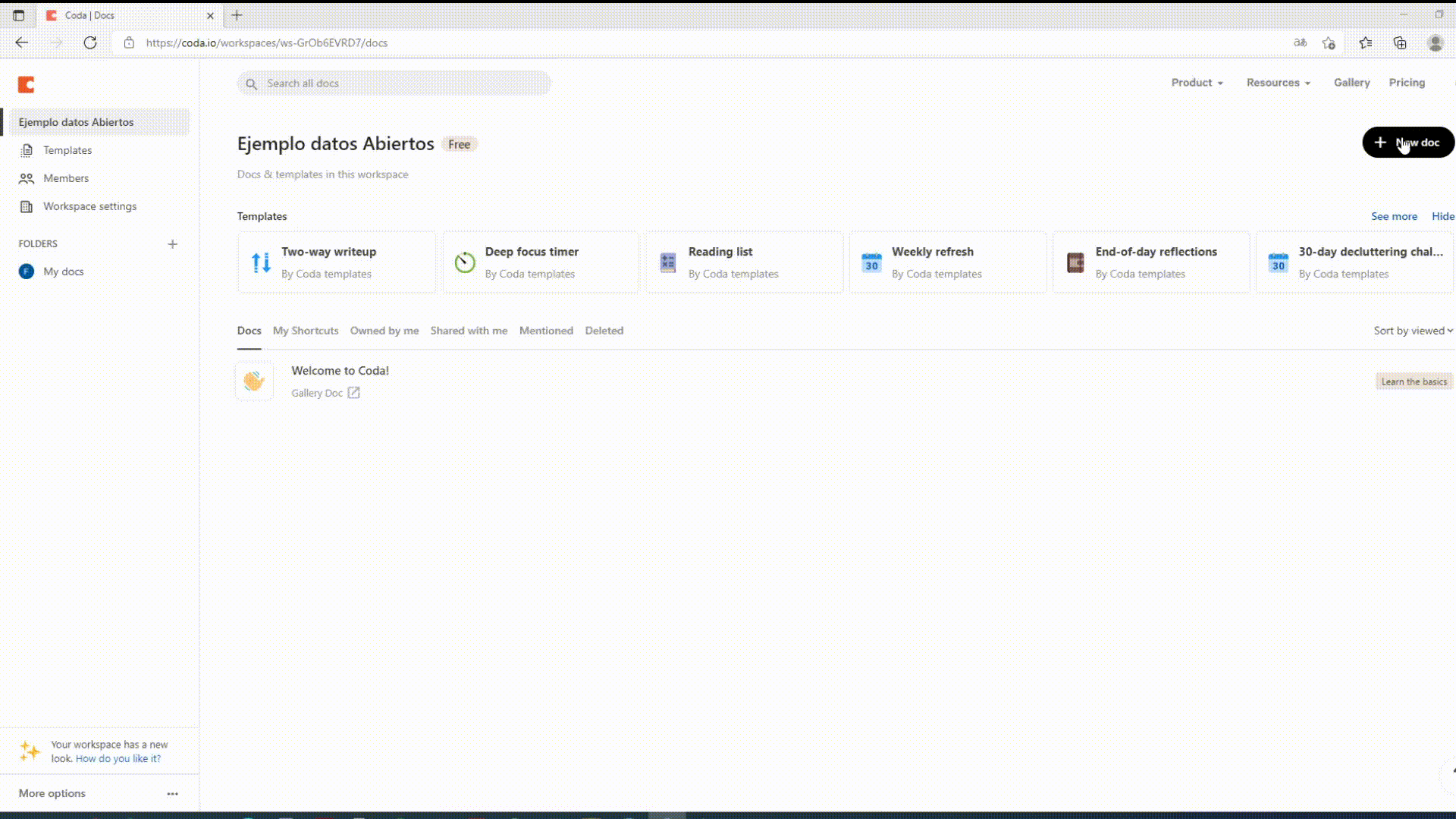
Cambiamos el nombre el documento para identificar cada página e inspeccionamos la tabla con la intención de dar formato a aquellas columnas de datos y hacer un tratamiento más acorde con la información que manejamos. En nuestro caso, vamos a identificar la columna “portada” como una imagen que viene dada por la URL descrita en cada fila. Cada fila de la columna “portada” contiene la URL donde se encuentra la imagen de la portada de la publicación y, para nuestro objetivo, es conveniente que cambiemos el formato de la columna de formato “texto” a formato “imagen URL” ya que, de esta forma, podremos identificar de forma gráfica de qué documento se trata.
Nos dirigimos hacia la columna “portada” y nos situamos con el cursor sobre ella hasta que aparezca el icono de la letra “T” (que identifica el formato texto) y desplegamos el menú de opciones pulsando sobre él. Abrimos el árbol de opciones al pulsar sobre “column type” y seleccionamos “images & files > image URL”. Al realizar esta acción, muchos contenidos desaparecerán y serán sustituidos por iconos de fotografía en rojo, que nos indican que esa URL está corrupta o no se encuentra en esa url.
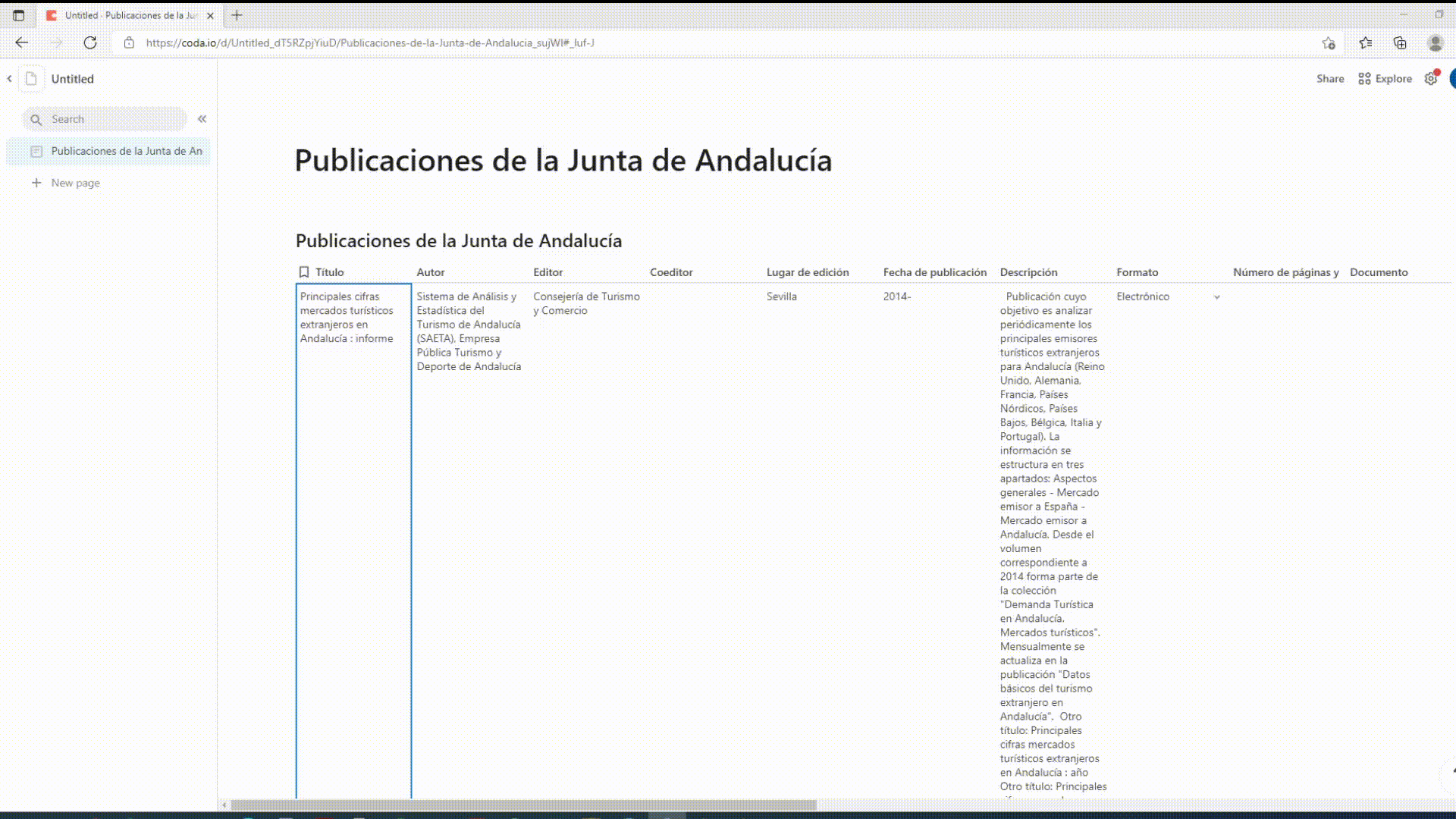
Como podemos ver en los desplegables, existen varios formatos que mejoran el aspecto visual de la tabla y la forma con la que trabajamos los datos.
Crear una vista
Existen más de 7.000 publicaciones en la tabla, lo que dificulta la visualización o identificación de las publicaciones. En nuestro caso, vamos a realizar un ejemplo de segmentación de las publicaciones por temática y vamos a crear una vista tipo “cards”, con la que identificar fácilmente los datos más relevantes.
El primer segmento que vamos a realizar es el relativo a “turismo y deporte”, en el que vamos a incluir aquellas publicaciones y contenidos que son realizados por las entidades y administraciones de la Junta de Andalucía que se ocupa de esta materia.
Para mantener los datos originales, vamos a duplicar el documento original accediendo a los puntos que aparecen al poner el cursor en el título del documento en la sección izquierda de la interfaz. Pulsamos en “duplicate > create connected views” para que los cambios que realicemos en la tabla original se reflejen en este nuevo documento.
Al pasar el curso por la esquina superior izquierda de la nueva tabla aparece un menú con varias opciones; en nuestro caso pulsaremos sobre “options” para editar la nueva visualización de la tabla. En primer lugar, y como hemos comentado anteriormente, vamos a mostrar sólo los resultados que tienen que ver con las publicaciones de la temática “turismo y deporte”; para ello pulsamos sobre “filter” y añadimos un filtro en “+ Add filter” en el que indicamos que queremos que aparezcan sólo las publicaciones que tienen en el campo “autor” “turismo” “o” “deporte”. Es importante que cambiemos la lógica del filtro seleccionando “or” en vez de “and”, ya que queremos que cumplan al menos una de las dos reglas y no cuando se cumplan las dos al mismo tiempo.
Ya tenemos en nuestra tabla solo las publicaciones que tienen que ver con la temática turismo y deporte. A continuación, vamos a mejorar la visualización agrupando las publicaciones por fecha de publicación para tener un histórico de publicaciones. Para ello, seleccionamos en la misma sección “options” el apartado “group” y seleccionamos “fecha de publicación” como agrupación y seleccionamos que muestre la agrupación con los elementos en “top” para obtener, así, una línea de tiempo horizontal con las publicaciones ordenadas por fecha de menor a mayor.
Vamos a dar un paso en la visualización de nuestra tabla y vamos a cambiar la vista a tipo “card” para mostrar una ficha con cada publicación. En la misma sección “options” seleccionamos “cards” para que aparezca en formato ficha. Los elementos descriptivos de la ficha aparecen todos sin identificar a qué pertenece; por ello vamos a personalizar la ficha pulsando en “cards display” y seleccionando “show columna table” para que cada campo tenga el título al que pertenece. También podemos editar los campos que queremos que sean visibles o no en la ficha; para ello nos vamos a la sección “columns” y seleccionamos aquellos elementos que no van a ser visibles pulsando sobre el icono del “ojo”.
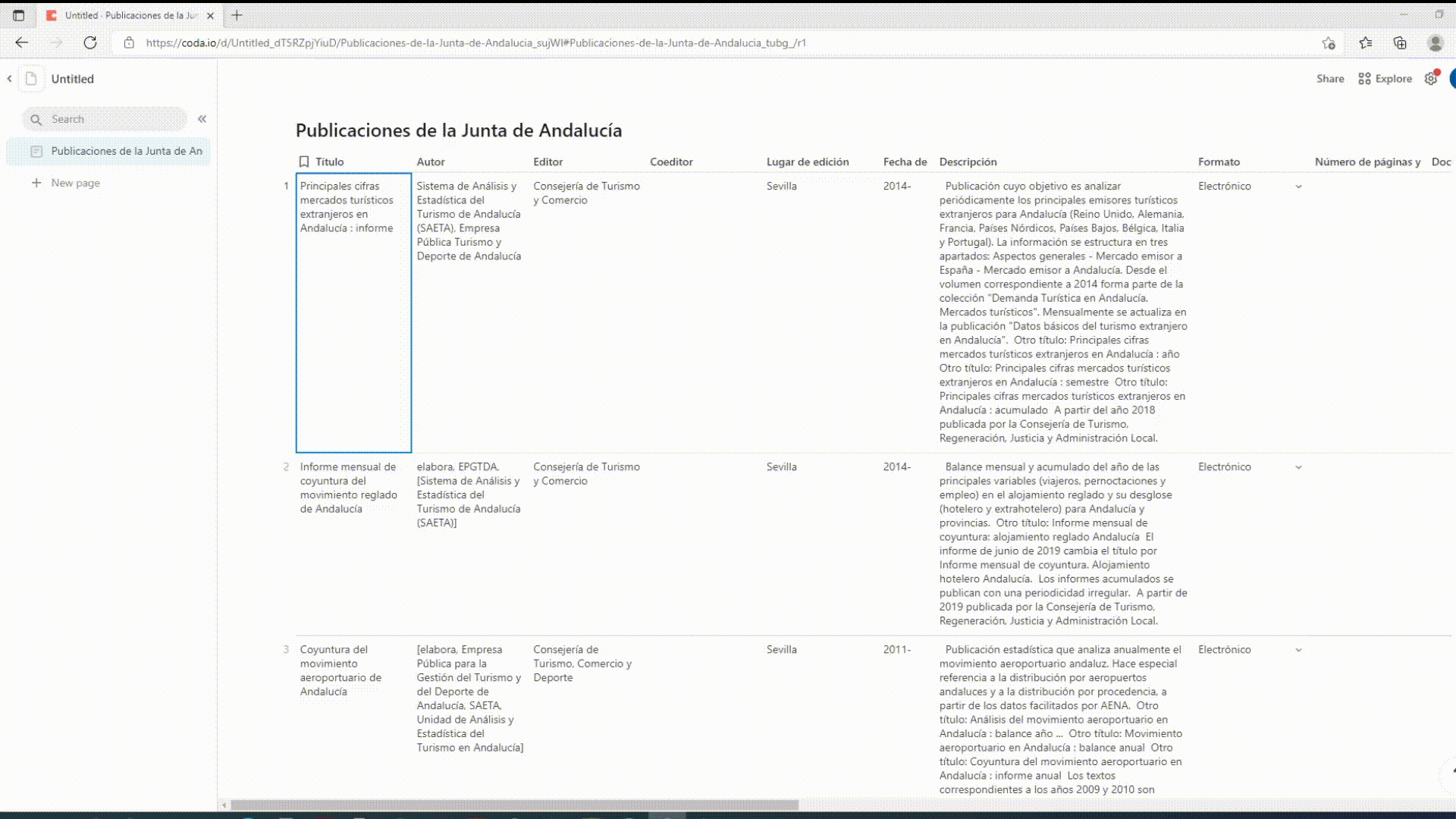
Personalizar la vista
Hemos mejorado mucho la visualización de nuestra tabla; sin embargo, podemos ir un paso más allá cambiando el nombre del espacio de trabajo, incluyendo un icono identificativo y creando una imagen de cabecera representativa. De esta forma, conseguimos una representación más “amigable” de la original tabla con la que empezamos a trabajar el tutorial.
Cambiaremos el título de la página y la tabla pulsando sobre los mismos. Al pasar el cursor por el título, aparecen dos opciones de personalización “add icon” (añadir icono) y “add cover” (para añadir la imagen de cabecera), ambas opciones con librerías de recursos que nos ayudan a encontrar lo que buscamos (escribir en inglés el término contexto que más se ajusta a el resultado esperado).
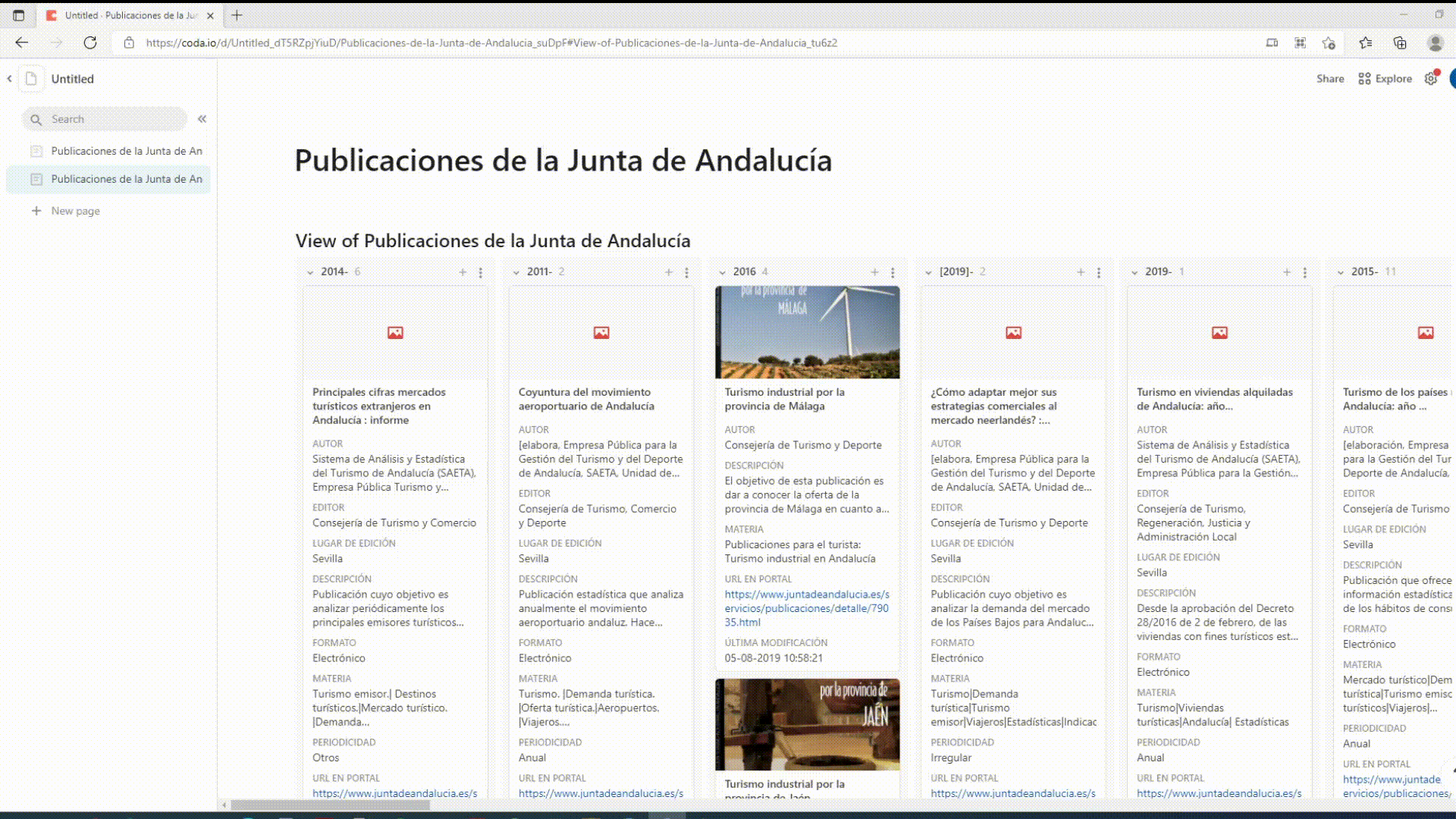
Podemos repetir este proceso por cada una de las temáticas en las que queramos dividir el documento: igualdad y políticas sociales, documentación e información, cultura, etc. También podemos mejorar el formato de los datos de las columnas y trabajar el documento aportando mejoras en los datos; por ejemplo, cambiando los enlaces rotos o unificando los formatos de fecha de las publicaciones.